
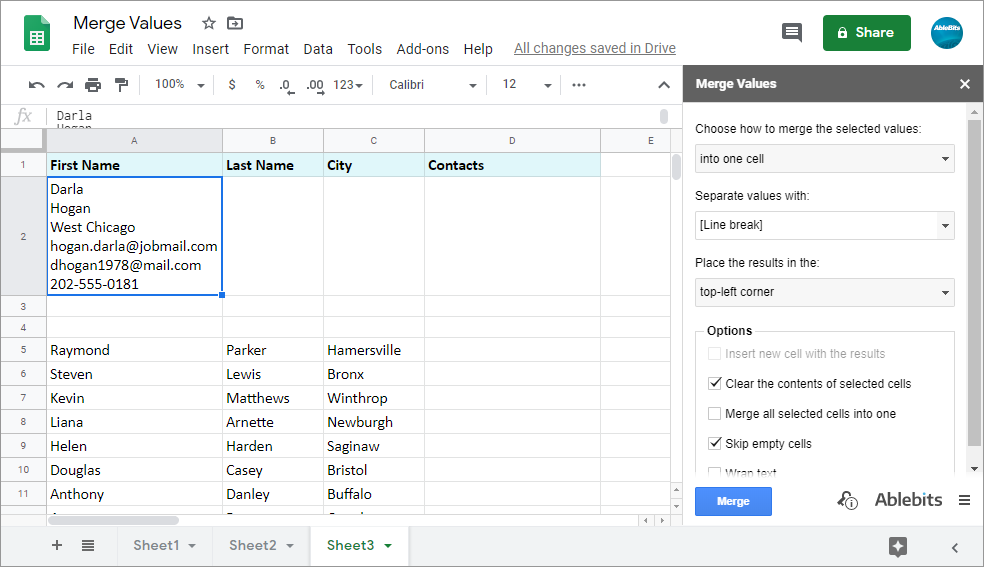
- #INDESIGN DATA MERGE RECORDS APPEAR DIFFERENT THAN SOURCE HOW TO#
- #INDESIGN DATA MERGE RECORDS APPEAR DIFFERENT THAN SOURCE FULL#
- #INDESIGN DATA MERGE RECORDS APPEAR DIFFERENT THAN SOURCE SOFTWARE#
- #INDESIGN DATA MERGE RECORDS APPEAR DIFFERENT THAN SOURCE CODE#
:max_bytes(150000):strip_icc()/Untitled-5b74f70f46e0fb00505bf6df.jpg)
This approach is also very useful as it gives you room for notesĪnd other applications outside the area you are recording.īase size and output resolution to 1280px by 720px when recording on aġ920x1080 screen. with the top bar outside the recording area. Or record with a base canvas smaller than your overall screen and manually resize the window so it fills that space, i.e.
#INDESIGN DATA MERGE RECORDS APPEAR DIFFERENT THAN SOURCE FULL#
To get around this either set the application to full screen so title bars are hidden: This can result in a blank space at the bottom of your capture, of equal height to the missing title bar, like this: This also means application title bars, which aren't technically part of the window, are not captured either. If you need popup content such as this toīe captured you'll need to use a screen capture source instead of a window capture. This can be seen in the image below, with the target window shown on the left and the content OBS is capturing on the right:
#INDESIGN DATA MERGE RECORDS APPEAR DIFFERENT THAN SOURCE HOW TO#
We'll cover how to handle switching between recording applications in the next tutorial of this series.ĭownside to window capture however is popups like application menus, context menus and file
#INDESIGN DATA MERGE RECORDS APPEAR DIFFERENT THAN SOURCE CODE#
For example, switching between a code editor and a web browser. Window capture sources are great for easily switching between recording one program and another without users seeing you manually do so via a dock or task bar. you may need to check the box marked Swap red and blue to correct it: Note that if you find the colors of your window capture look wrong like this: In the settings for a Window Capture source you can select your target application from the drop-down list labelled Window at the top. Window capture is similar to screen capture, but it allows you to bind your recording to a specific application and record only that. Note that if you use an operating system that employs compositing and you experience tearing or other artifacts when using screen capture you may need to disable compositing. Incidentally, you also have the option to make any source smaller than the canvas area, which can be very useful for combining more than one source in a scene, something we'll expand on later. In this example my 1920x1080 screen has been fit to my 1280x720 base resolution: If so you can manually resize the source to fit by dragging the red handles on the corners of a selected source. However if your base (canvas) resolution is smaller than that you may see your screen capture source extending out of its bounds. The size of the screen capture will match the resolution of the screen being recorded. Note, you'll get a weird hall of mirrors effect while you set things up this source type you have OBS on the screen, capturing OBS on the screen, capturing OBS on the screen, and so on. You typically won't need to use the Advanced Settings here, so leave this unchecked. Option to select whether or not you want to capture your cursor. In the settings dialog box for this source you'll be able to select from multiple monitors if you have more than one active. The Screen Capture (on Linux) or Display Capture (on Mac and Windows) source type records directly from a specified screen and will capture anything that happens in the designated area. Let's take a closer look at these two, and their settings, now. Use most for screen recording are Screen Capture and Window Capture. There are several different types of sources in OBS but the two you'll The available settings differ depending on the type of source. This will give you a list of source types to choose from:Īfter you select a source you'll get the chance to name it:Īfter you hit OK on a name for your source you'll see a popup window where you can enter settings before adding the new source to your scene. To add a new source, first select a scene to contain it, then click the " +" button at the bottom of the Sources panel in the bottom left of the interface.
#INDESIGN DATA MERGE RECORDS APPEAR DIFFERENT THAN SOURCE SOFTWARE#
How to Use Sources in Open Broadcaster Software (OBS) Studio Screen RecordingsĪll Sources need a Scene to hold them.


 0 kommentar(er)
0 kommentar(er)
